Are you tired of feeling like you’re driving blindfolded? When CarPlay won’t connect, it’s like trying to navigate through a dense fog without any headlights.
But fear not because we’ve got the knowledge and expertise to help you troubleshoot and fix this frustrating issue. From Bluetooth connectivity issues to outdated software versions, we’ll guide you through the maze of potential culprits.
So buckle up and get ready to regain control of your car’s infotainment system.
Best Overall: LERANDA Wireless Carplay and Android Auto Adapter: Supports wireless Apple CarPlay and Android Auto
Best Runner-Up: CARLIMEKI Carplay Wireless Adapter: Converts wired Carplay to wireless Carplay
Best High-End: CarlinKit Android AI Box: Built-in 4G full Netcom module for networking.
Best Budget: BDENISH Wireless CarPlay and Android Auto Adapter: Compatible with iOS and Android devices.
Most Compact: OMOUP CarPlay Wireless Adapter: Universal compatibility with factory wired CarPlay systems and iPhone iOS 10+

Key Takeaways
- Connectivity issues such as interference from other wireless signals or weak Bluetooth and Wi-Fi signals can prevent CarPlay from connecting.
- Outdated software on the car’s infotainment system, iPhone, or CarPlay app can cause connection issues and should be updated.
- Incompatible devices may result in connection issues or limited functionality, so it’s important to check if the iPhone model is compatible with CarPlay.
- USB connection problems, such as a disrupted functionality or damaged USB port or cable, can also prevent CarPlay from connecting.
Bluetooth connectivity issues
If CarPlay won’t connect, one of the possible reasons could be Bluetooth connectivity issues. Bluetooth is the technology that allows your iPhone to communicate wirelessly with your car’s infotainment system. When there are problems with this connection, it can prevent CarPlay from functioning properly.
Bluetooth connectivity issues can arise due to a variety of factors. One common issue is interference from other wireless signals in the area. This can disrupt the signal between your iPhone and your car’s system, causing CarPlay to fail to connect. Another potential problem could be a weak Bluetooth signal due to distance or obstructions between the devices.
Additionally, check if you have connected your iPhone via USB cable instead of relying solely on wireless connections. Sometimes, using a USB connection can resolve any connectivity issues between CarPlay and your car’s system.
Location services and voice commands also play a role in CarPlay connectivity. Ensure location services are enabled on your iPhone for both the Maps app and CarPlay to function properly. Voice commands may not work if there are privacy restrictions set up on your device, so make sure these settings are adjusted accordingly.
Outdated software version
You may be experiencing difficulty connecting due to having an outdated software version. When it comes to using CarPlay, it is crucial to have the latest software installed on your device for seamless connectivity. An outdated software version can cause compatibility issues and prevent your CarPlay from connecting properly.
To resolve this issue, you need to ensure that both your car’s infotainment system and your iPhone have the latest software updates installed. Start by checking if there are any available updates for your car’s infotainment system. Manufacturers often release software updates that address bugs and improve compatibility with newer devices. Visit the manufacturer’s website or consult your car’s manual for instructions on updating the software.
Next, check if there are any pending updates for your iPhone. Apple regularly releases iOS updates that include bug fixes and improvements related to CarPlay functionality. To update iPhone, go to Settings > General > Software Update and choose ‘Download and Install’ if an update is available.
By keeping both your car’s infotainment system and iPhone up-to-date, you can ensure a smooth connection between them when using CarPlay. It is also worth noting that using older versions of the CarPlay app itself can sometimes lead to connectivity issues. Therefore, make sure you update all relevant apps as well.
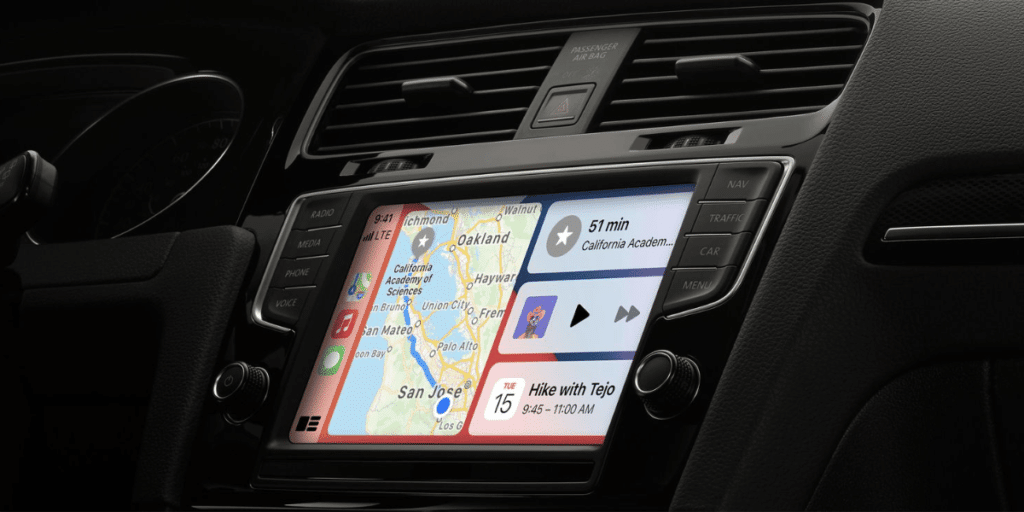
- Editor’s Choice
- Best Seller
- Amazon’s Choice
Incompatible device model
Using an older iPhone model may lead to compatibility issues with your car’s infotainment system. If you find that your CarPlay won’t connect, it could be due to using an incompatible device model. CarPlay is designed to work seamlessly with certain iPhone models, but as technology advances, some older devices may not be able to keep up.
When it comes to using CarPlay, the first thing you need to ensure is that your iPhone model is compatible. Apple provides a list of supported models on their website, so it’s worth checking if your device falls within the compatible range. If your iPhone model is too old or outdated, it may not have the necessary hardware or software capabilities to connect with your car’s infotainment system.
Incompatible device models can result in various issues when trying to connect CarPlay. Your phone might fail to establish a connection altogether or experience frequent disconnections while in use. Additionally, some features and functionalities of CarPlay might not work as intended or at all on incompatible devices.
To avoid these compatibility issues, it’s important to consider the age and specifications of your iPhone before relying on CarPlay for in-car connectivity. If you’re experiencing problems with connecting CarPlay and suspect that an incompatible device model might be the cause, consider upgrading to a newer iPhone that supports CarPlay.
Weak Wi-Fi signal
When your Wi-Fi signal is weak, it may cause disruptions in the connection between CarPlay and your iPhone. A weak Wi-Fi signal can result in a slow or unstable connection, leading to issues with CarPlay not connecting properly. This can be frustrating when you’re trying to use your car’s infotainment system and rely on CarPlay for navigation, music streaming, or hands-free calls.
To resolve this problem, there are a few steps you can take. First, ensure that you are within range of a strong Wi-Fi signal. If you’re parked far away from your router or access point, try moving closer to improve the signal strength. Additionally, check if there are any physical barriers, such as walls or objects obstructing the Wi-Fi signals in your vehicle.
If you’re still experiencing connectivity issues despite being within range of a strong Wi-Fi signal, try troubleshooting your network settings. Restarting both your iPhone and car’s infotainment system can often resolve temporary connectivity problems. You may also want to forget and reconnect to the Wi-Fi network on both devices to establish a fresh connection.
It’s important to note that some vehicles have their own built-in cellular connections, which do not rely on Wi-Fi for CarPlay functionality. In such cases, weak Wi-Fi signals may not affect the ability to connect CarPlay. However, if you frequently experience weak signals while using other apps or services that require internet connectivity in your vehicle, it might be worth considering alternative solutions like using cellular data or investing in a dedicated mobile hotspot device.
Incorrect settings configuration
If your settings aren’t configured correctly, it may impact the functionality of CarPlay in your vehicle. To ensure a smooth and seamless connection between your iPhone and CarPlay, it is essential to have the right settings in place. Here are some key areas to check:
CarPlay Settings
Go to the Settings app on your iPhone and tap on ‘CarPlay.’ Make sure that CarPlay is enabled and that your vehicle is listed under ‘My Cars.’ If not, you may need to pair your iPhone with your car’s infotainment system.
Connection Settings
On your car’s infotainment system, navigate to the CarPlay section in the settings menu. Check if there are any options related to wireless connectivity or Bluetooth pairing. Ensure these settings are properly configured for a stable connection.
USB Port Selection
If you’re using a wired connection, confirm that you have connected your iPhone to the correct USB port in your vehicle. Some cars have multiple USB ports, but only one supports CarPlay.
By double-checking these settings, you can troubleshoot any issues preventing a successful CarPlay connection. Additionally, make sure that both devices are running on the latest software versions, as updates often include bug fixes and improvements for better compatibility.
Remember, if you encounter any problems with CarPlay connectivity despite having proper settings configured, try restarting both your phone and car’s infotainment system. This simple step can resolve many temporary glitches.
With the correct settings in place, you should be able to enjoy all the features of CarPlay seamlessly on your vehicle’s screen while keeping yourself connected safely during drives!
Faulty USB connection
The faulty USB connection can disrupt the functionality of CarPlay in your vehicle. When you encounter issues with CarPlay, it’s important to consider the condition of your USB port and cable.
A wired connection using USB cable is the primary method for connecting your iPhone to your car’s infotainment system and accessing CarPlay features.
If you’re experiencing problems with CarPlay, start by checking the USB port in your vehicle. Ensure that it is clean and free from debris or damage. Sometimes, dirt or grime can accumulate in the port, causing connectivity issues. Gently clean it with compressed air or a soft cloth to remove any obstructions.
Next, examine your USB cable for any signs of damage or wear. A faulty USB cable could be the culprit behind CarPlay issues. Specifically, check the Lightning connector for bent pins or loose connections. If you notice any abnormalities, replace the cable with a new one.
Additionally, it’s worth noting that wireless connections are now supported by some car manufacturers’ infotainment systems for CarPlay. However, not all vehicles have this capability yet.
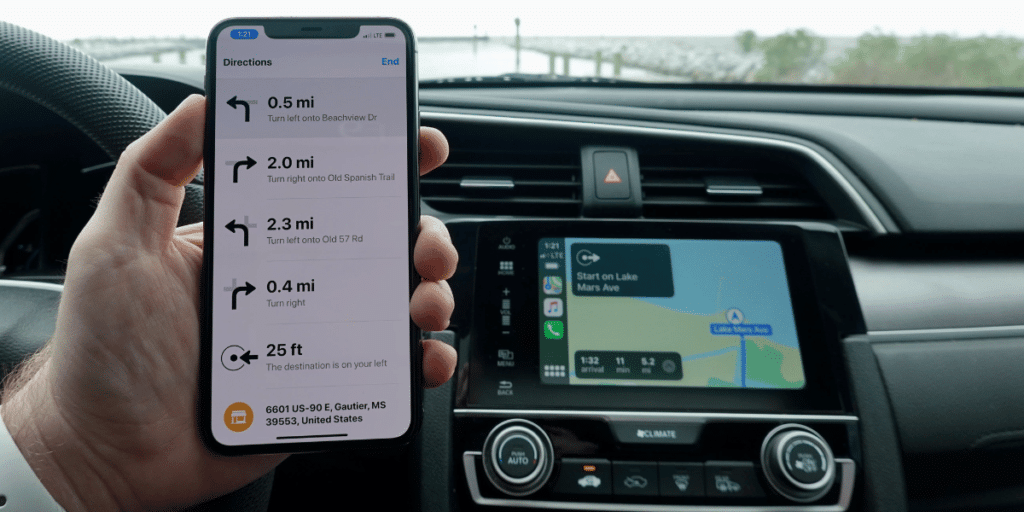
Low battery level
Now that we have discussed the issue of a faulty USB connection let’s move on to another possible reason why your CarPlay won’t connect – a low battery level on your iPhone.
When your iPhone’s battery is running low, it may not have enough power to establish and maintain a stable connection with CarPlay. This can be frustrating, especially when you’re relying on Siri and other CarPlay features for navigation or entertainment purposes.
To address this issue, here are some steps you can take:
Check your iPhone’s battery level
Ensure that your device has sufficient charge by looking at the battery icon on the top right corner of the screen.
Connect your iPhone to a power source
Use an appropriate USB cable and connect it to a power outlet or USB port in your car.
Limit screen time and background activity
Reduce unnecessary usage of apps and features that consume significant battery power, such as video streaming or gaming.
By following these steps, you can ensure that your iPhone has enough power to establish a reliable CarPlay connection.
Additionally, it is always advisable to keep your software up to date by regularly installing any available software updates from Apple. These updates include bug fixes that can enhance the overall performance of CarPlay.
Network connectivity problems
To resolve network connectivity problems with CarPlay, there are a few steps you can take. First, try resetting the Wi-Fi settings on your iPhone. This can often solve issues related to network connection. To do this, go to Settings > General > Reset > Reset Network Settings. Keep in mind that this will remove any saved Wi-Fi networks and passwords on your device.
If resetting the Wi-Fi settings doesn’t work, you can try connecting your iPhone to CarPlay using a wired connection instead of wireless mode. Simply use a Lightning cable to connect your iPhone’s Lightning port to the USB port of your car’s infotainment system. This should establish a stable connection between the two devices.
If neither of these solutions work, it’s worth checking for any software updates for both your iPhone and car’s infotainment system. Outdated software versions can cause compatibility issues. Updating them can help resolve these problems.
Software compatibility conflicts
If you’re experiencing software compatibility conflicts, it’s important to check for updates on both your iPhone and car’s infotainment system. Keeping software up to date ensures that you have the latest bug fixes and enhancements that can resolve any issues with CarPlay not working.
Here are some key things to consider when troubleshooting software issues:
Verify that your device is compatible
Before diving into any troubleshooting steps, make sure your iPhone and car are compatible with CarPlay. Check the Apple website or consult your vehicle manufacturer to confirm compatibility.
Use a genuine cable
Using an aftermarket cable might seem like a cost-effective solution, but it can cause software compatibility conflicts. Always use an Apple-certified Lightning cable for best results.
- Editor’s Choice
- Best Seller
Restart both devices
Sometimes simple restart can fix minor glitches. Start by restarting your iPhone and then proceed to reboot your car’s infotainment system.
It’s also worth noting that certain USB devices connected to your car’s USB ports may interfere with CarPlay functionality. If you have any external storage devices or other USB accessories plugged in, try disconnecting them temporarily.
If these steps don’t resolve the issue, reach out to Apple Support or contact your vehicle manufacturer for further guidance. They will be able to provide more specific troubleshooting steps based on the make and model of your vehicle.
CarPlay app malfunction
Make sure you’ve updated the CarPlay app on your iPhone to ensure smooth functionality. If your CarPlay is not working properly, it can be quite frustrating.
- Editor’s Choice
- Best Seller
- Amazon’s Choice
One common issue that users encounter is when the CarPlay app malfunctions. This can result in a variety of errors and problems that hinder the seamless integration between your iPhone and your car’s infotainment unit.
When facing a CarPlay app malfunction, one of the first things to do is check for any error messages displayed on the screen. These messages can provide valuable information about what might be causing the problem. Additionally, consult your car’s user guide for instructions specific to your make and model.
One possible solution is to restart both your iPhone and your car’s infotainment unit. This helps refresh their systems and often resolves minor connectivity issues. Another troubleshooting step involves checking if Siri is enabled on both devices. To do this, go to ‘Settings’ on your phone screen, tap ‘Siri & Search,’ and make sure Siri is turned on.
If restarting or enabling Siri doesn’t fix the problem, check if the voice command button on your steering wheel or dashboard functions properly. Sometimes, a faulty button can prevent CarPlay from working correctly. In such cases, contacting a professional technician may be necessary for repair or replacement.
Lastly, double-check that all connectivity settings are correctly configured in both your iPhone’s settings menu and within the car’s infotainment system itself. Incorrect settings can lead to compatibility issues between devices.
Remember to consult official Apple resources for additional troubleshooting steps if needed, as they frequently release updates to address known issues with their software.
- Editor’s Choice
Final Thoughts
So, when your CarPlay won’t connect, there are a few things you can check.
First, make sure your Bluetooth is working properly and that you have the latest software version installed.
Also, ensure that your device model is compatible with CarPlay and that you have a strong Wi-Fi signal.
Double-check your settings configuration and make sure your battery level isn’t too low.
If all else fails, it might be a network connectivity or software compatibility issue.
Don’t worry though, there are solutions to these problems! Just follow the troubleshooting steps provided by Apple or contact their support for further assistance.



















![Nulaxy KM18 Bluetooth FM Transmitter [2025 Upgraded] – Full Review!](https://wirelesscarplayadapterreview.com/wp-content/uploads/2025/06/Nulaxy-Wireless-Adaptor.png)