Tired of the never-ending battle over the perfect road trip playlist? Apple’s got your back. Enter SharePlay, a feature that allows you to share control of Apple CarPlay’s music playback on multiple devices.
Picture this: everyone in the car can contribute their favorite tunes and skip tracks, creating a harmonious musical journey.
- Editor’s Choice
- Best Seller
In this article, we’ll show you how to set up CarPlay with multiple iPhones and connect them to SharePlay. Say goodbye to playlist disagreements and hello to collaborative car tunes.
Let’s dive in and learn how to share CarPlay on two devices.
Key Takeaways
- Apple CarPlay and Mercedes-Benz’s implementation of ChatGPT into select cars MBUX provide access to smartphone functionality while keeping focus on the road.
- SharePlay allows for sharing media with friends and family through a FaceTime call via Apple TV.
- The functionality began rolling out in June 2023 as part of the iOS 17 update.
- Multiple iPhones can now share command of Apple CarPlay’s music playback through SharePlay, allowing passengers to contribute chosen songs and skip tracks.
Enable CarPlay on devices
To enable CarPlay on your devices, simply open the Settings menu on iPhone, select General, then CarPlay, and choose the appropriate vehicle with wireless connectivity enabled. CarPlay allows to seamlessly integrate your iPhone with vehicle’s infotainment system, providing access to various apps and features while on the go.
Once you have selected your vehicle, CarPlay will automatically connect to your device when you enter the car. You can also connect your iPhone to the vehicle using a USB cable for a more stable connection. Once connected, your iPhone’s screen will be mirrored on the vehicle’s display, allowing you to easily navigate through CarPlay’s user-friendly interface.
CarPlay also supports multi-user music sharing through the SharePlay feature. This means that multiple iPhones can be connected to CarPlay at the same time and share control over the music playback. The main iPhone, typically belonging to the driver, can open Apple Music and choose a playlist or song to play. Additional iPhones can then join in and contribute their own music selections or skip tracks.
It’s important to note that the driver must have a subscription to Apple Music in order to use CarPlay with SharePlay. However, the additional iPhones joining in don’t require a subscription, as long as they’ve the iOS 17 update installed.
Connect devices to CarPlay
When connecting multiple devices to CarPlay, make sure that each device has the iOS 17 update installed for compatibility. CarPlay is a feature that allows to connect your iPhone to car’s stereo system, giving you access to various apps and functionalities while on the road. With CarPlay, you can easily control your music, make phone calls, messages, and use navigation apps, all through your car’s display.
To connect your iPhone to CarPlay, simply plug it into the USB port of your car or connect it wirelessly if your car supports wireless CarPlay. Once connected, your iPhone’s screen will be mirrored on the car’s display, allowing you to interact with your phone’s features using the car’s controls or voice commands.
Now, with the introduction of SharePlay in iOS 17, you can also connect multiple iPhones to CarPlay and share the music playback experience. The main iPhone, typically belonging to the driver, connects to CarPlay and opens the Apple Music app. The driver must have an Apple Music subscription to use CarPlay with SharePlay. Additional iPhones joining in don’t require a subscription but need to have the iOS 17 update installed.
To connect the additional iPhones, the driver can toggle the ‘Discoverable By Nearby Contacts’ option or other iPhones can scan the QR code on the Now Playing Menu. This allows everyone in the car to contribute to the music selection and skip tracks, creating a collaborative and organized musical experience.
Select shared CarPlay option
You can choose either the driver’s iPhone or another passenger’s iPhone as the shared CarPlay option. This feature allows for multiple devices to connect to the car’s system and share control over phone calls, music, and profiles.
To establish a connection, ensure that both iPhones have the latest iOS update installed. Open the CarPlay menu on the driver’s iPhone by going to Settings, then General, and selecting CarPlay. In the Available Cars menu, select the appropriate vehicle with wireless connectivity enabled. Press the car’s voice control button to activate CarPlay. Alternatively, you can connect iPhone to the vehicle via USB.
Once the driver’s iPhone is connected, it can open Apple Music and subscribe to the service if not already done. Additional iPhones joining in don’t require a subscription but must have iOS 17 installed. The driver can either toggle the Discoverable By Nearby Contacts option or share a QR code from the Now Playing menu for other iPhones to scan and connect.
With CarPlay and SharePlay compatibility, passengers can now have influence over the Apple Music playlist. However, it’s important to note that only the connected iPhone has control over the audio that plays in CarPlay. The driver still has veto power over song selection.
This new feature enhances the collaborative and organized musical experience within the vehicle, creating a seamless and enjoyable journey for all passengers.
Sync CarPlay settings on devices
By syncing the CarPlay settings on all your devices, you can seamlessly switch between iPhones and have consistent control over your car’s multimedia features. This feature is much useful for households with multiple iPhone users or for those who frequently switch between different iPhones.
To sync the CarPlay settings on your devices, follow these steps:
- Ensure that all your CarPlay devices are connected to the same Wi-Fi network or are paired via Bluetooth.
- Open the settings menu on each of your iPhones and navigate to the CarPlay section.
- In the CarPlay settings, you’ll find an option to enable ‘Dual Phone Software.’ Turn this feature on for each iPhone that you want to sync.
- Once the Dual Phone Software is enabled, your iPhones will automatically share CarPlay settings, including individual profiles, music preferences, and recently played content.
- Additionally, firmware updates for CarPlay will be applied to all connected phones simultaneously, ensuring that you have the latest features and improvements.
- To switch between connected phones, simply disconnect one iPhone and connect the other. Your car’s multimedia system will seamlessly switch to the newly connected device, allowing you to access your personalized settings and preferences.
With synced CarPlay settings, you can also enjoy multi-user music sharing. This means that all connected iPhones can contribute to a shared playlist, allowing everyone in the car to have a say in the music selection. The driver, however, retains veto power over song selection for a safe and enjoyable driving experience.
Furthermore, CarPlay with synced settings serves as a helpful assistant for directions. Your car’s multimedia system will remember your preferred navigation app and settings, ensuring a consistent and personalized experience no matter which iPhone you’re using.

Adjust CarPlay preferences on devices
Easily customize your CarPlay preferences on your devices to enhance your driving experience. Here are four steps to help you adjust your CarPlay settings and make the most of this innovative feature:
Connect your device
Begin by connecting your iPhone to your car’s CarPlay system either wirelessly or through a USB connection. Once connected, CarPlay will automatically launch on your car’s display, providing you with access to your favorite apps and features.
Access your preferences
To adjust your CarPlay preferences, go to the settings menu on iPhone and select ‘General.’ From there, tap on ‘CarPlay’ to access the CarPlay settings. Here, customize various aspects of your CarPlay experience, including the layout of the home screen, the order of apps, and the appearance of notifications.
- Editor’s Choice
- Best Seller
Customize your apps
CarPlay allows you to choose which apps appear on your car’s display. By selecting the ‘Customize’ option in the CarPlay settings, you can add, remove, or rearrange your apps to suit your preferences. This way, you can have easy access to the apps that are most relevant to your needs while driving.
Adjust contextually relevant features
CarPlay is designed to provide you with a seamless and distraction-free driving experience. To ensure that CarPlay adapts to your needs, you can adjust contextually relevant features such as Siri suggestions, suggested destinations, and calendar events. By enabling or disabling these features, you can tailor CarPlay to suit your specific preferences and make your driving experience even more enjoyable.
By following these steps, easily adjust your CarPlay preferences on your devices and personalize your driving experience. Whether it’s customizing your apps, arranging your home screen, or fine-tuning contextually relevant features, CarPlay puts you in control of your in-car entertainment and information.
Set up CarPlay sharing mode
To set up CarPlay sharing mode, connect your iPhone to the car’s CarPlay system and then toggle on the ‘Discoverable By Nearby Contacts’ option or have other iPhones scan the QR code on the Now Playing Menu. This new feature allows you to share CarPlay with multiple devices, enhancing the experience for everyone in the vehicle.
To begin, make sure your iPhone is connected to the car’s CarPlay system either through a USB cable or wirelessly. Once connected, go to the CarPlay settings on your iPhone by opening Settings app and selecting General, then CarPlay. From there, choose the appropriate vehicle with wireless connectivity enabled in the Available Cars menu.
Now, you can activate CarPlay by pressing the car’s voice control button or by connecting the iPhone via USB. Once CarPlay is active on the main iPhone, typically belonging to the driver, open Apple Music and start playing your favorite tunes.
To connect additional iPhones to CarPlay, they don’t need an Apple Music subscription but must have iOS 17 installed. The driver can toggle on the ‘Discoverable By Nearby Contacts’ option on their iPhone, allowing other iPhones in the vicinity to join CarPlay. Alternatively, other iPhones can scan the QR code displayed on the Now Playing screen to connect to CarPlay.
With CarPlay sharing mode set up, all connected devices can contribute to the music selection and skip tracks, creating a collaborative and enjoyable experience for everyone in the vehicle. Remember, the driver still has the final say in song selection to maintain control and ensure a smooth ride.
- Editor’s Choice
- Best Seller
Pair devices for CarPlay
Have you successfully paired your devices for CarPlay? If you haven’t, don’t worry! We’re here to help you navigate through the process.
CarPlay is a great feature that allows to connect your iPhone to car’s infotainment system, giving you access to various apps and functions while on the road. And now, with the introduction of SharePlay, you can even share the CarPlay experience with multiple devices.
Here’s how you can pair your devices for CarPlay:
Ensure Compatibility
Before you begin, make sure that your devices are compatible with CarPlay. CarPlay is available on select iPhone models and requires iOS 17 or later. Check if your iPhone meets the requirements.
Connect Via Lightning Cable or Wireless
To pair your devices, you can either connect them using a Lightning cable or through wireless connectivity. If your car supports wireless CarPlay, you can pair your devices without the need for cables.
Enable CarPlay
Once your devices are connected, go to the settings menu on your iPhone and select CarPlay. From there, you can choose your car’s name from the available options. If prompted, enter your car’s Bluetooth passcode to complete the pairing process.
Share CarPlay
With your devices successfully paired, you can now enjoy the benefits of sharing CarPlay. SharePlay allows you to share media, such as music or podcasts, with other devices connected to CarPlay. You can take turns controlling the playback, contributing to playlists, and skipping tracks. It’s a great way to have a collaborative and enjoyable music experience during your car rides.
Pairing your devices for CarPlay and sharing the experience through SharePlay opens up a whole new level of convenience and entertainment. So go ahead, follow these steps, and make the most out of your CarPlay devices.
Happy driving!
Access shared CarPlay features
You can now control and contribute to the shared CarPlay features by playing music and skipping tracks. With the introduction of SharePlay, Apple has expanded the capabilities of CarPlay, allowing multiple devices to access and interact with its features simultaneously. This means that you and another person can now connect your iPhones to CarPlay and enjoy a collaborative music experience while on the road.
To access the shared CarPlay features on two devices, both iPhones need to be running on iOS 17 and have CarPlay enabled. The main iPhone, usually belonging to the driver, connects to CarPlay and opens Apple Music. It’s important to note that the driver must have an Apple Music subscription to use CarPlay with SharePlay. However, the additional iPhone joining in doesn’t require a subscription, but it does need to have iOS 17 installed.
Once both devices are connected to CarPlay, the driver can choose to make their iPhone discoverable to nearby contacts or allow other iPhones to scan the QR code on the Now Playing Menu. This allows the other device to contribute to the music selection by playing songs and skipping tracks. However, it’s worth mentioning that the driver still has the ultimate control and can veto any song selection.
The ability to share CarPlay features across two devices brings a new level of convenience and enjoyment for passengers. It eliminates the need to disconnect device in order to connect another, making it easier for friends and family to contribute to the playlist and have a say in the music that’s played during the journey.
Manage CarPlay connections between devices
If you want to connect multiple iPhones to CarPlay, be sure to manage the CarPlay connections between the devices effectively. Here are four key steps to help you navigate this process:
Set up CarPlay on each iPhone
- Begin by opening the iPhone’s main Settings menu and selecting General, then CarPlay.
- From the Available Cars menu, choose the appropriate vehicle with wireless connectivity enabled.
- Press the car’s voice control button to activate CarPlay.
- Alternatively, you can connect iPhone to the vehicle via USB.
Connect additional iPhones to CarPlay with SharePlay
- The main iPhone, typically belonging to the driver, should connect to CarPlay and open Apple Music.
- To use CarPlay with SharePlay, the driver must be subscribed to Apple Music.
- Additional iPhones joining in don’t require a subscription but need iOS 17 installed.
- The driver can toggle the Discoverable By Nearby Contacts option, or other iPhones can scan the QR code on the Now Playing Menu.
Share and manage music selection
- With CarPlay and SharePlay, multiple iPhones can share command of Apple CarPlay’s music playback.
- Passengers can contribute chosen songs and skip tracks.
- However, only the connected iPhone has control over the audio that plays in CarPlay.
- The driver has veto power over song selection, so it’s important to find a balance and consider passengers’ preferences to avoid disagreements.
- Editor’s Choice
- Best Seller
- Amazon’s Choice
Enjoy the benefits of collaborative infotainment
- The expansion of SharePlay to CarPlay solves the problem of having multiple iPhone users in the same vehicle.
- It allows for collaborative and organized musical chaos, where everyone can have a say in the playlist.
- With SharePlay, the issue of whose music to play during a road trip is eliminated, providing a more enjoyable and inclusive experience for all.
Troubleshoot shared CarPlay issues
To troubleshoot shared CarPlay issues, try restarting both iPhones and ensuring they have the latest iOS update. Shared CarPlay allows multiple devices to connect to a vehicle’s CarPlay system and share control over music playback. However, sometimes issues can arise that prevent smooth operation.
If you’re experiencing shared CarPlay issues, there are a few troubleshooting steps you can take.
First, make sure both iPhones are restarted. Sometimes, simple restart can resolve connectivity issues.

Next, check that both iPhones have the latest iOS update installed. Apple frequently releases updates include bug fixes and improvements, so keeping your devices up to date is important.
If the issues persist, you can try disconnecting and reconnecting the iPhones to the CarPlay system. To do this, go to the CarPlay settings on each iPhone and select the ‘Forget This Car’ option for the vehicle in question. Then, reconnect the iPhones to the CarPlay system by following the setup process.
If you’re still experiencing shared CarPlay issues, it may be helpful to reset the vehicle’s CarPlay system. This can usually be done by going into the vehicle’s settings menu and selecting the option to reset the CarPlay system. Keep in mind that this will remove saved preferences or settings, so you need to set them up again.
Final Thoughts
In the symphony of road trips, Apple CarPlay and SharePlay join forces to create a harmonious experience for all passengers.
No longer will the battle for music control disrupt the journey. With CarPlay on multiple devices, everyone can contribute their unique melodies and skip tracks seamlessly.
Say goodbye to disagreements and hello to collaborative musical bliss.
Let the rhythm of Apple CarPlay and SharePlay guide your adventures on the open road.


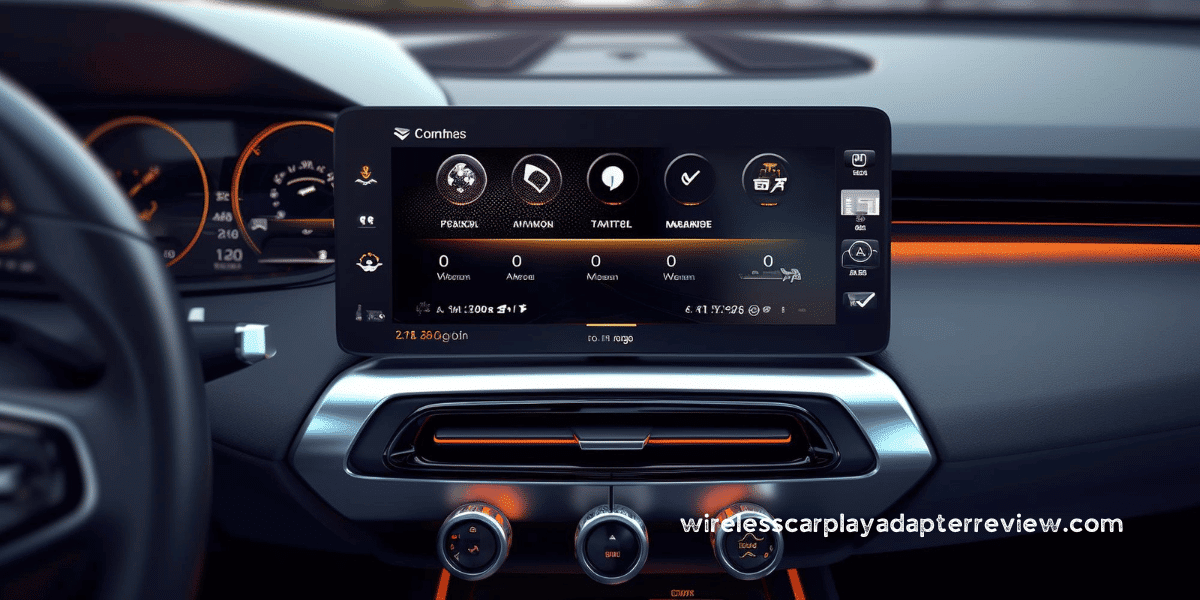




















![Nulaxy KM18 Bluetooth FM Transmitter [2025 Upgraded] – Full Review!](https://wirelesscarplayadapterreview.com/wp-content/uploads/2025/06/Nulaxy-Wireless-Adaptor.png)