Are you tired of driving your older car without the convenience and functionality of Android Auto? Well, look no further! We’ve got just the solution for you.
In this article, we’ll guide you on how to upgrade your older car with Android Auto. Whether you choose to retrofit your car, buy a new infotainment system, or opt for a separate head unit, we’ll cover all the options.
Get ready to bring your car into the 21st century and enjoy the benefits of Android Auto!
Key Takeaways
- Retrofitting Android Auto into a used car is an option for those whose cars do not have it installed from the factory.
- Mazda and Hyundai offer retrofit options for their post-2015 cars, ensuring clean integration and potentially increasing resale value.
- Buying a brand-new infotainment screen/system from the automaker is a viable option, especially for older cars or those who want additional features.
- Purchasing a separate head unit is another method to get Android Auto, providing easy installation and the ability to use it between different cars.
Check car compatibility
To determine if your car is compatible with Android Auto, check the manufacturer’s website or contact your dealer for more information. Car compatibility is crucial when it comes to installing Android Auto in an older vehicle. Android Auto requires specific hardware and software capabilities in order to function properly. Not all cars, especially older models, have the necessary components to support this feature.
First, check the manufacturer’s website for information on which car models and years are compatible with Android Auto. They may have a dedicated section or a list of compatible vehicles. If you can’t find the information on their website, reach out to your dealer and inquire about the compatibility of your specific car’s make and model.
Keep in mind that even if your car is compatible with Android Auto, it may require a software update or additional hardware installation. Some manufacturers, like Mazda and Hyundai, offer retrofit options for their post-2015 cars. Retrofitting ensures a clean integration of Android Auto into your car’s existing system, and it can even increase the resale value of your vehicle.
If your car isn’t compatible with Android Auto, you have a couple of options. One option is to buy a brand-new infotainment screen or system from the manufacturer. Automakers now offer competitive infotainment systems that may have the Android Auto feature built-in. Another option is to purchase a separate aftermarket head unit that supports Android Auto. These aftermarket units often come with additional features like backup cameras or SiriusXM radio. They’re relatively much easy to install and can be used between different cars.
- Editor’s Choice
- Best Seller
Install the Android Auto app
You can easily install the Android Auto app on your compatible smartphone to enjoy seamless integration with your car’s infotainment system. If you have an older car that lacks built-in Android Auto functionality, installing the app on your smartphone is a great way to bring this feature to your vehicle. By doing so, you can access range of features and apps directly from your car’s infotainment screen.
To install the Android Auto app on smartphone, simply follow these instructions. First, ensure that your smartphone is compatible with Android Auto. You can check compatibility on the official Android Auto website. Once you have confirmed compatibility, go to the Google Play Store on smartphone and search for ‘Android Auto.’ Click on app and select ‘Install’ to begin the installation process.
After the installation is complete, connect your smartphone to your car’s infotainment system using a USB cable. Make sure that your car’s infotainment system is set to the appropriate input source. Once connected, you’ll be prompted to grant permission to access your smartphone’s data and features. Follow the on-screen instructions to complete setup process.
Once the setup is complete, you can enjoy the full benefits of Android Auto on your older car. With the app installed, you can easily access your favorite apps, make hands-free calls, send and receive messages, navigate with Google Maps, and listen to your favorite music, all through your car’s infotainment system.
Installing the Android Auto app on your compatible smartphone is a simple and effective way to bring modern infotainment features to your older car. By following the installation instructions and connecting your smartphone to your car’s infotainment system, you can enjoy the convenience and functionality of Android Auto while on the road.
Connect the phone to the car
How can you wirelessly connect your phone to your car’s infotainment system?
With the advancements in technology, it’s now possible to connect your smartphone to your car’s infotainment system wirelessly, eliminating the need for a wired connection. This wireless connectivity allows for seamless integration of your phone’s features, such as navigation and music, into your car’s interface.
To set up a wireless connection between your phone and your car’s infotainment system, you’ll need to ensure that both devices support this feature. Most modern Android phones and infotainment systems are equipped with the necessary capabilities for wireless connectivity.
- Editor’s Choice
First, make sure that your phone’s Bluetooth is enabled. Then, navigate to the settings menu on your car’s infotainment system and search for available Bluetooth devices. Once your phone is detected, select it and follow on-screen prompts to complete the pairing process.
In some cases, you may need to download a specific app or update the software on your phone to enable wireless connectivity. Check the manufacturer’s website or consult the user manual for instructions on how to do this.
It is worth noting that not all infotainment systems support wireless connections, especially in older car models. In such cases, you may need to use a USB cable or a wireless adapter to establish a wired connection between phone and the infotainment system.
Overall, wireless connections between phones and car infotainment systems offer convenience and ease of use. With just few simple steps, you can enjoy the full functionality of your phone’s features right from your car’s dashboard.

Enable USB debugging mode
Simply connect phone to your computer using a USB cable and enable USB debugging mode in the developer options. This step is crucial if you want to get Android Auto on your older car. Enabling USB debugging mode allows your phone to communicate with your computer and establish a connection. Once connected, you can proceed with the necessary steps to install Android Auto in your car.
For those with older cars that lack built-in Android Auto compatibility, there are a few options available. One option is to install an aftermarket unit that supports Android Auto. These units can be purchased separately and offer a range of features and compatibility with various car models.
Another option is to look for a carplay-compatible head unit that also supports Android Auto. These units provide seamless integration with both Android and Apple devices, giving you the flexibility to choose whichever platform you prefer.
In addition to aftermarket and carplay-compatible units, there are also custom head units available for older cars. These units are designed to fit into your car’s dashboard and provide Android Auto functionality. They offer a clean and integrated look, enhancing the appearance and functionality of your car’s interior.
If you prefer wireless solution, you can consider using a wireless car adapter. These adapters connect to your car’s audio system and allow you to wirelessly connect your phone to the car’s infotainment system, enabling Android Auto without the need for a USB cable.
Update phone software
Make sure your phone’s software is up to date before attempting to install Android Auto. Updating your phone software is crucial to ensure compatibility and a smooth installation process. Android Auto is designed to work seamlessly with the latest versions of Android, so it’s important to keep your phone up to date to avoid any potential compatibility issues.
If you have an older car and want to get Android Auto, there are several options available to you. One option is to retrofit Android Auto into your car. Some car manufacturers, like Mazda and Hyundai, offer retrofit options for their post-2015 models. Retrofitting ensures a clean integration of the system into your car’s existing infotainment system and can even increase the resale value of your car. To explore this option, it’s recommended to contact your local dealer to inquire about retrofitting Android Auto.
Another option is to buy a brand-new infotainment screen or system that comes with Android Auto pre-installed. In the past, many car owners used aftermarket systems to upgrade their car’s audio and infotainment systems. However, nowadays, automakers offer competitive infotainment systems that reduce the need for aftermarket options. Nonetheless, some owners still choose to replace their OEM system with a larger, more functional aftermarket screen. This option is particularly suitable for older cars or for those who want additional features. It retains factory options while enhancing the appearance and functionality of the car.
Lastly, you can consider buying a separate head unit that supports Android Auto. These head units can be purchased separately and are typically double-DIN, although older cars may have single-DIN units. Separate head units often come with additional features like backup cameras or Sirius XM radio. They’re relatively quite easy to install and can be used between different cars if needed. However, it’s important to note that this option may result in an aftermarket screen in your car’s interior, which may not be preferred by some individuals.
- Editor’s Choice
- Best Seller
Install Android Auto-compatible stereo
You can easily upgrade your car’s stereo by installing an Android Auto-compatible system with just a few simple steps. If you have an older car that doesn’t come with Android Auto built-in, this is a great way to bring the functionality of this innovative system to your vehicle.
To begin the installation process, you’ll need to gather a few key components.
First, you’ll need to purchase a compatible stereo that supports Android Auto. There are many aftermarket receivers available on the market that offer this feature. Make sure to choose one that fits your car’s specifications and has the necessary power outlets and wiring harness.
Once you have the compatible stereo, the installation process is relatively straightforward. Start by disconnecting negative terminal of your car’s battery to ensure safety. Then, remove the old stereo from your car’s dashboard and disconnect any wiring connections.
Next, connect the wiring harness of the new stereo to your car’s wiring system. This will allow the stereo to receive power and communicate with your car’s speakers. Make sure to follow the manufacturer’s instructions for proper wiring connections.
After the wiring is complete, simply mount the new stereo into your car’s dashboard and secure it in place. Reconnect the negative terminal of your car’s battery and turn on the stereo to test its functionality.
By following these steps, you can much easily install an Android Auto-compatible stereo in your older car. This will allow you to enjoy benefits of this innovative system, including seamless integration with your Android device and access to a wide range of apps and navigation features.
Upgrade your car’s stereo today and enhance your driving experience.
Connect phone via Bluetooth
To connect your phone via Bluetooth, follow these three simple steps for seamless integration with your car’s stereo system:
Enable Bluetooth
First, ensure that Bluetooth is enabled on your Android device. You can usually find this option in the Settings menu under ‘Connections’ or ‘Bluetooth.’ Once enabled, your device will start scanning for Bluetooth devices.
Pair your phone
Locate the Bluetooth settings on your car’s stereo system. This is typically found in the Settings or Connectivity menu. Select option to pair a new device and wait for your phone to appear on the list. Tap on your phone’s name and follow any prompts to complete the pairing process.
Set up permissions and preferences
After the pairing process is complete, you may need to grant certain permissions on your phone for the Bluetooth connection to work seamlessly. For example, you may need to allow access to your phone contacts, call logs, and media files. Additionally, you can customize preferences, such as enabling automatic connection when your phone is in range or setting up voice commands for hands-free control.
- Editor’s Choice
- Best Seller
Once connected, you can enjoy a range of features and benefits. You can use Google Maps for navigation, phone calls, and stream music from your favorite apps. Bluetooth connectivity also allows you to play audio through your car’s speakers without the need for any physical cables or USB ports.
It’s important to keep your phone’s software up to date to ensure compatibility and to take advantage of any new features or improvements. Additionally, familiarize yourself with the voice commands available for hands-free control of your phone and music app.
Use a USB adapter cable
Simply plug in your Android device using a USB adapter cable and enjoy seamless connectivity with your car’s infotainment system. Android Auto is a convenient feature that allows you to access favorite apps, navigation, and music directly from your car’s display. If you have an older car that doesn’t come with Android Auto built-in, this is a great solution to bring modern connectivity to your vehicle.
To get started, you’ll need a USB adapter cable that’s compatible with your Android device. This cable will allow to connect your phone to your car’s USB port, which is typically located in the center console or dashboard. Make sure to check the compatibility of the cable with both your phone and car to ensure a proper connection.
Once you have the USB adapter cable, the installation process is relatively simple. Plug one end of the cable into your Android device and the other end into the USB port in your car. Some cars may have multiple USB ports, so choose the one that’s most convenient for you.
After the cable is connected, your car’s infotainment system should recognize your Android device and prompt you to enable Android Auto. Follow on-screen instructions to complete setup process. Once everything is set up, you’ll be able to access Android Auto features on your car’s display.
It’s important to note that not all older cars support Android Auto, so it’s crucial to check for compatibility before purchasing a USB adapter cable. Additionally, some older cars may not have power outlets near the infotainment system, which means you may need to use a separate power adapter to keep your phone charged during use.
Connect the phone to car’s USB port
To connect your phone to car’s USB port, you’ll need a compatible USB cable and follow the instructions for proper installation. This connection allows you to utilize the features of your smartphone through your car’s infotainment system, ensuring a seamless and convenient experience on the road.
Here are three key points to consider when connecting your phone to the car’s USB port:
Compatible USB cable
Make sure to use a USB cable that’s compatible with your smartphone and the car’s USB port. Different smartphones may require different types of USB cables, such as USB Type-C or Micro-USB. It’s essential to use the correct cable to ensure a stable and reliable connection.
Proper installation
Follow installation instructions provided by manufacturer to ensure a successful connection. This may involve connecting the USB cable to both your phone and the car’s USB port and selecting the appropriate USB input on the car’s infotainment system. It’s crucial to install the cable correctly to establish a reliable connection and avoid any power or data transfer issues.
Power and voice control
Connecting your phone to the car’s USB port not only allows you to charge your device but also enables voice control and access to various apps and features. With Android Auto or Apple CarPlay, utilize voice commands to make calls, send messages, access navigation, and use apps like Google Maps or Apple Music. This integration enhances the functionality and convenience of your smartphone while driving.
Set up Android Auto
To set up Android Auto, you can connect your smartphone to your car’s infotainment system using a compatible USB cable and follow instructions provided by the manufacturer. Android Auto is a great way to enhance your older car’s infotainment capabilities and enjoy the benefits of seamless integration with your mobile devices.
First, ensure that your car’s infotainment screen supports Android Auto. If it doesn’t, you may need to consider options such as retrofitting or buying a separate head unit. Once you have confirmed compatibility, connecting your smartphone is as simple as plugging it into the USB port on your car’s infotainment system.
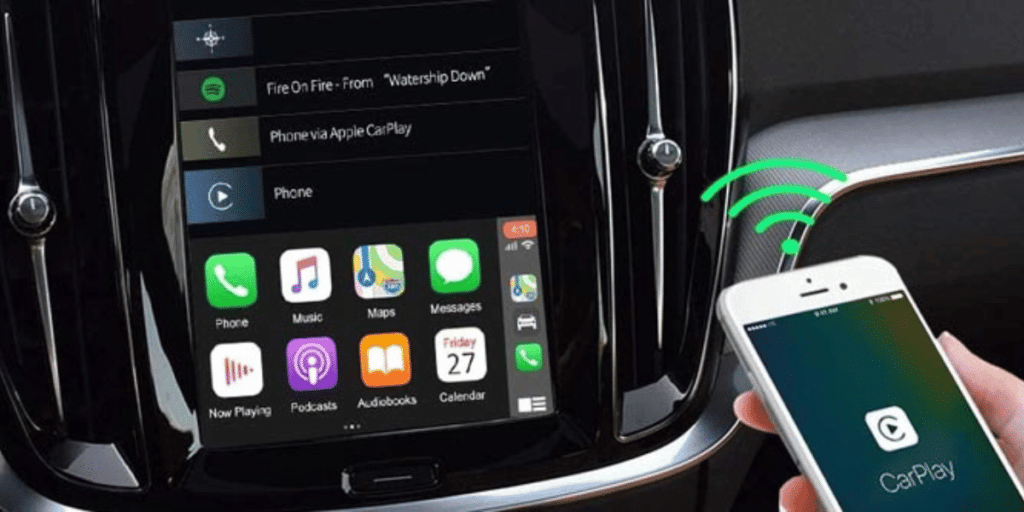
After connecting your smartphone, you’ll need to go through the setup process on your infotainment screen. This typically involves granting necessary permissions and agreeing to terms and conditions. Once the setup is complete, you’ll have access to a variety of Android Auto features, such as making hands-free calls, receiving and sending messages, and streaming music.
One important thing to note is that your car’s infotainment system should have an audio input, either through Bluetooth or a physical auxiliary input. This will allow to hear the audio from Android Auto on your car’s speakers. Make sure to set the audio input correctly in the settings of your infotainment system.
In conclusion, setting up Android Auto on your older car is a straightforward process that can greatly enhance your driving experience. By following the manufacturer’s instructions and connecting your smartphone to your car’s infotainment system, you can enjoy the convenience of Android Auto and all its features.
- Editor’s Choice
- Best Seller
- Amazon’s Choice
Final Thoughts
Upgrade your older car with the convenience and functionality of Android Auto! By following our step-by-step guide, easily retrofit Android Auto into your used car or opt for a brand-new infotainment system with it built-in.
Alternatively, consider a separate head unit that can be easily installed and used across different cars. With these options, you can enjoy benefits of Android Auto, whether it’s through a retrofit, a new system, or a separate unit.
Upgrade your ride and embrace the power of Android Auto today!

























![Nulaxy KM18 Bluetooth FM Transmitter [2025 Upgraded] – Full Review!](https://wirelesscarplayadapterreview.com/wp-content/uploads/2025/06/Nulaxy-Wireless-Adaptor.png)